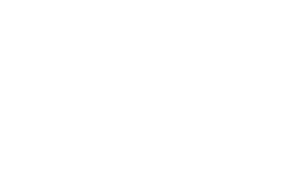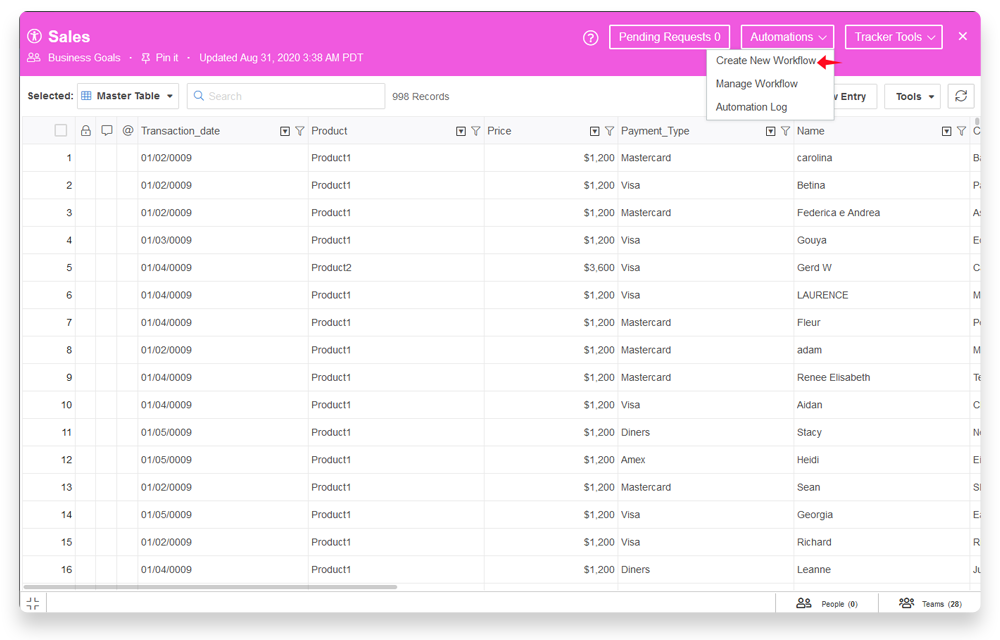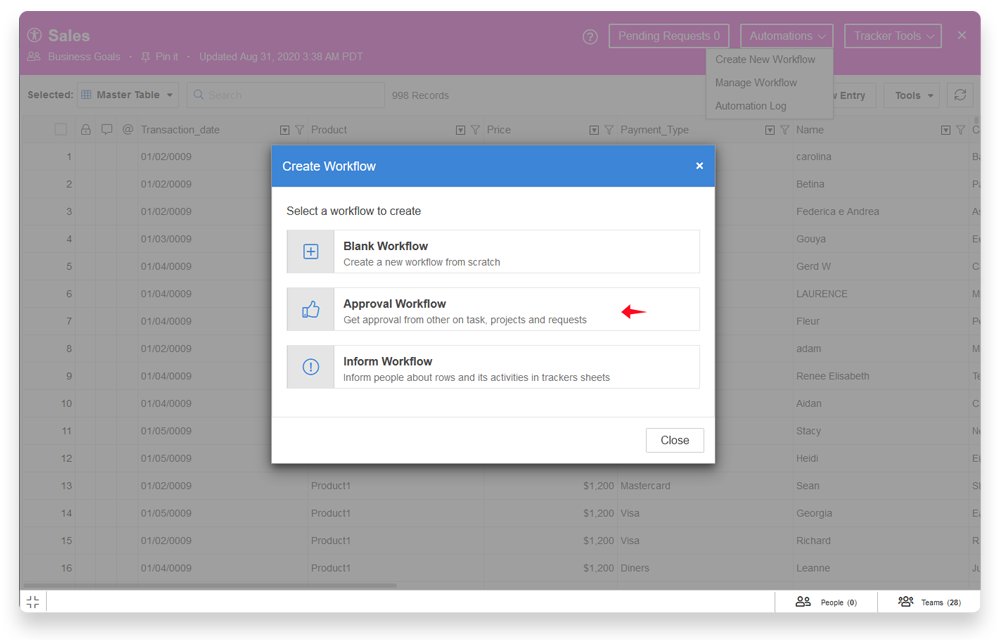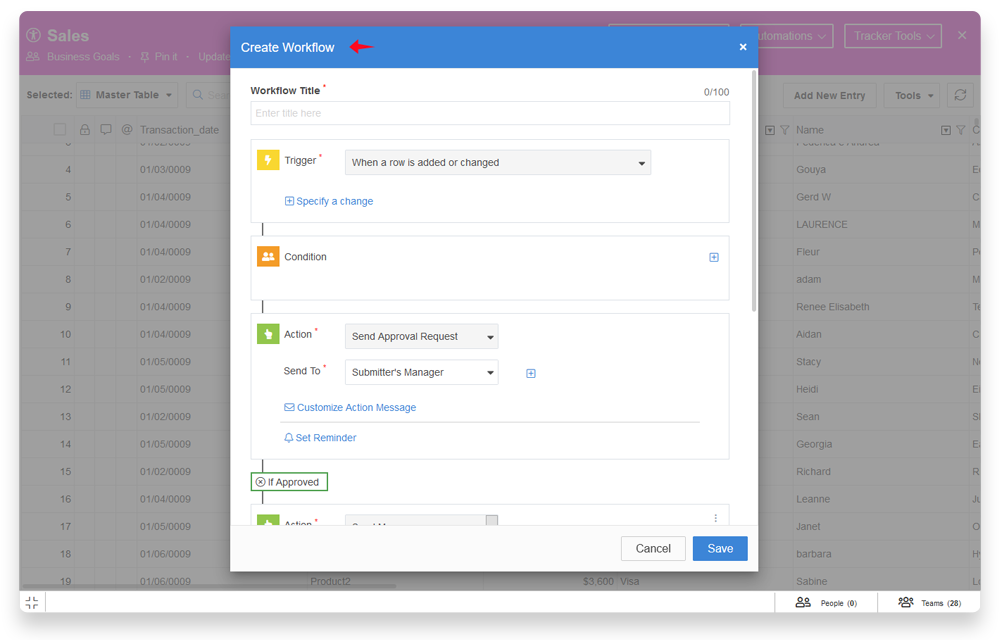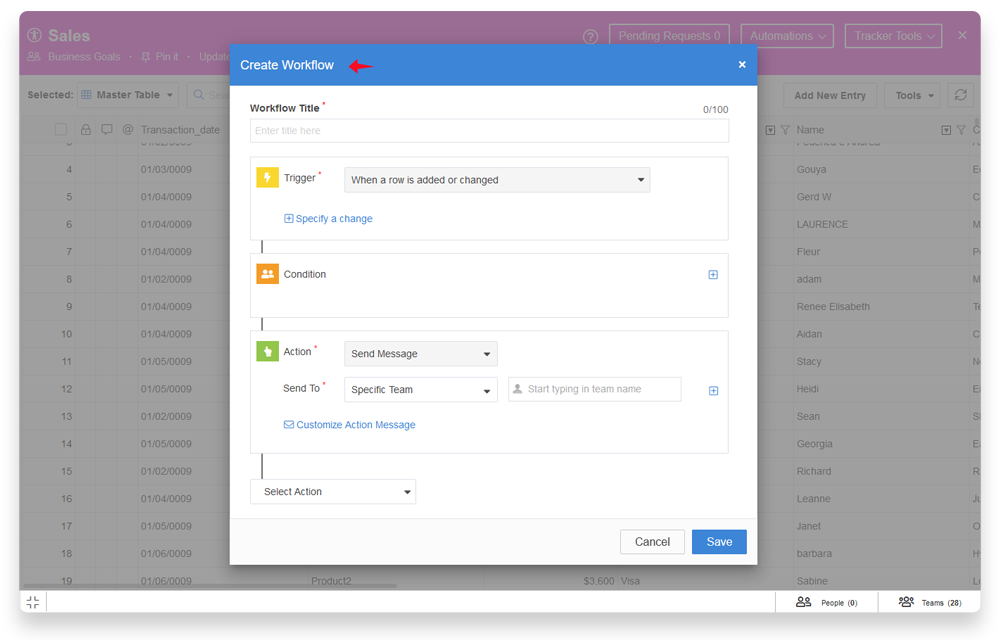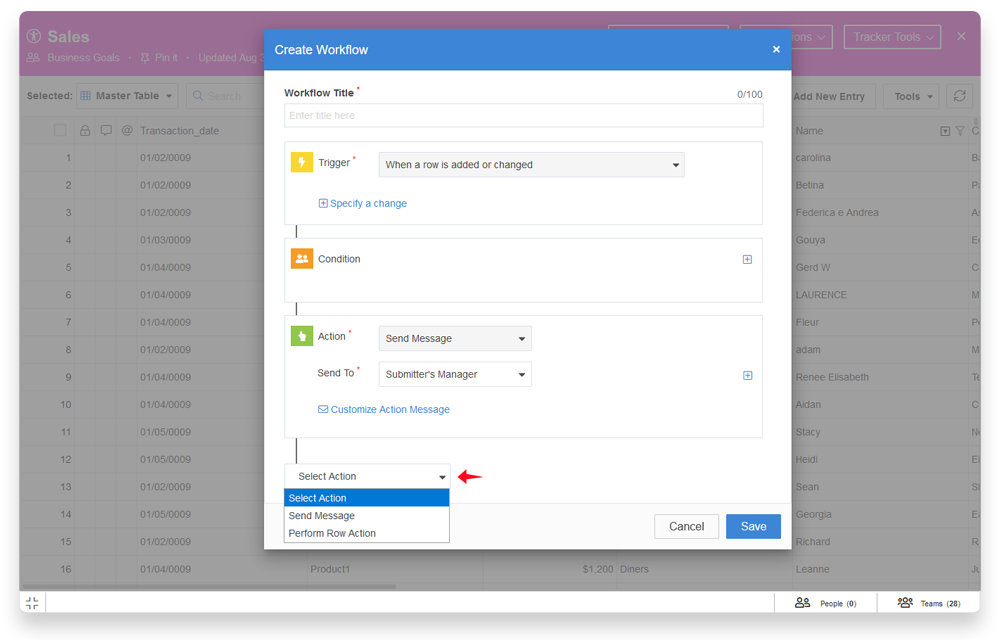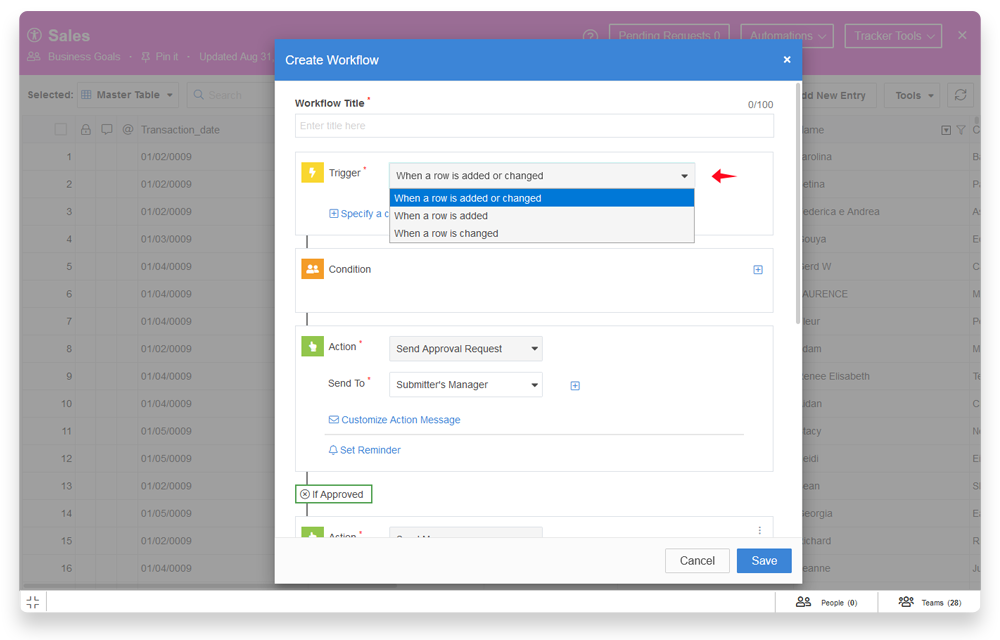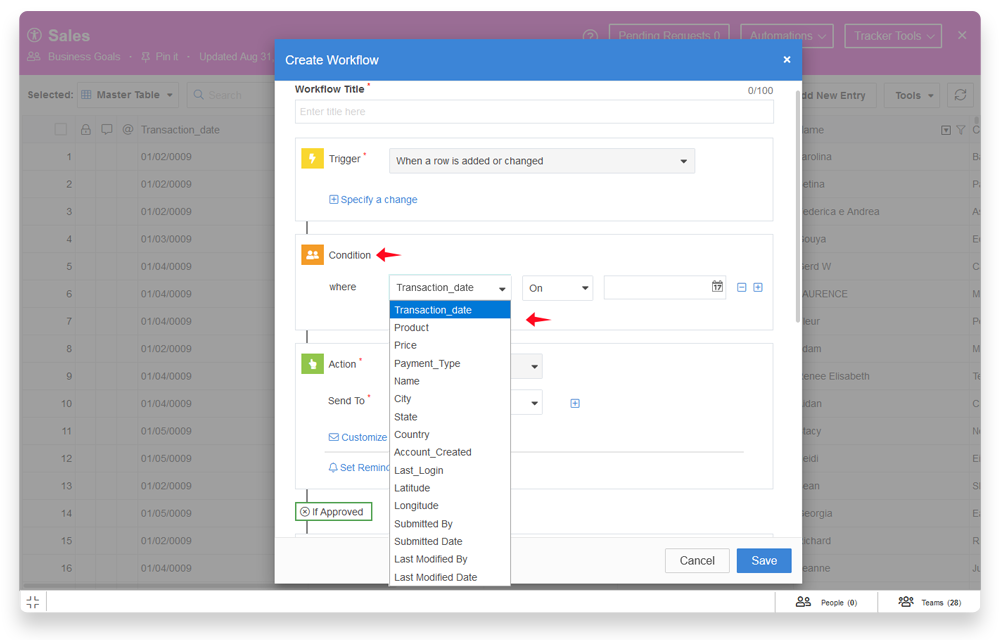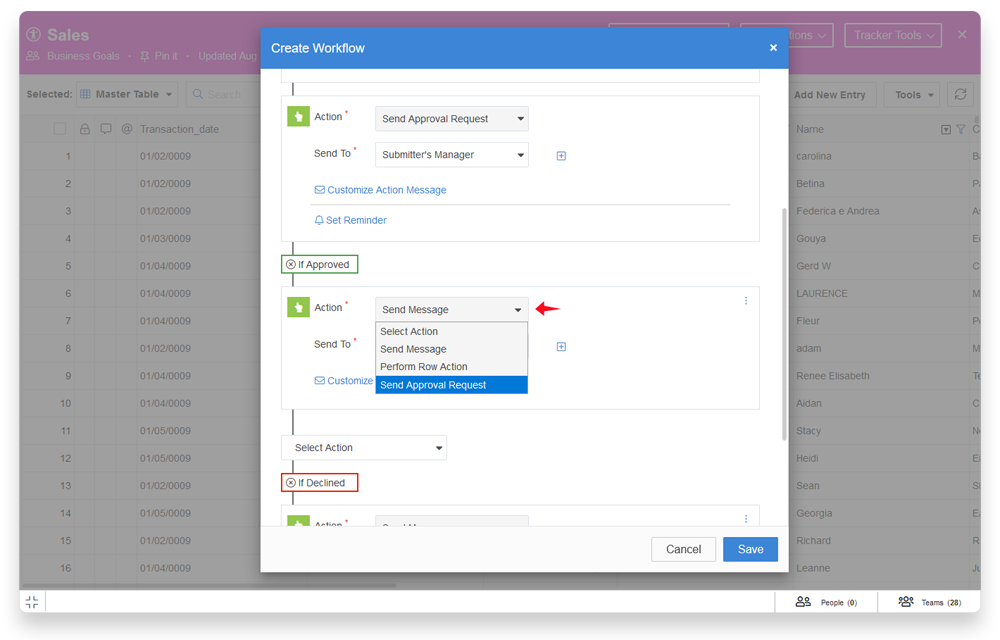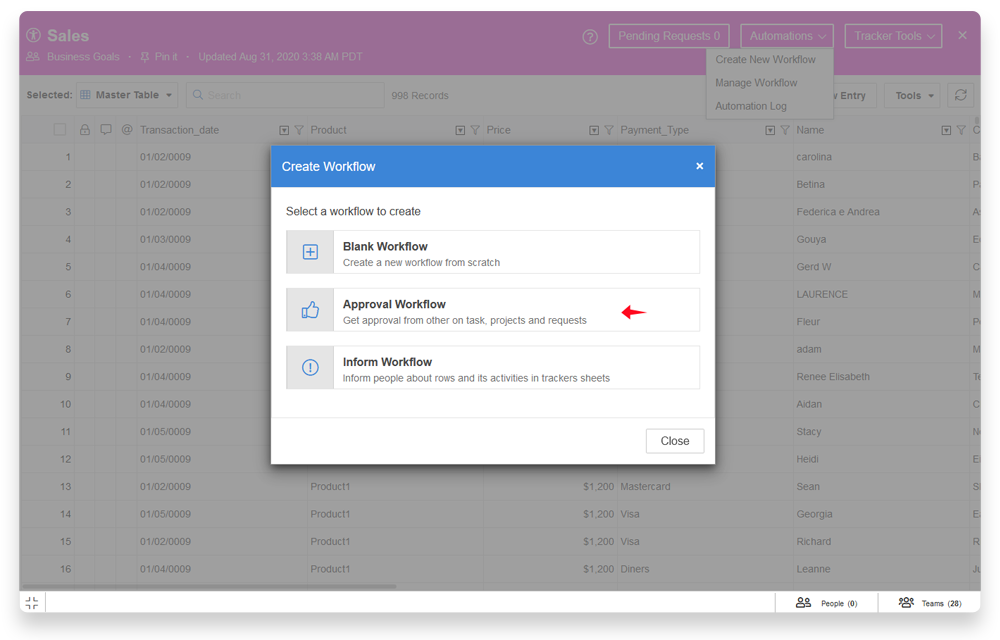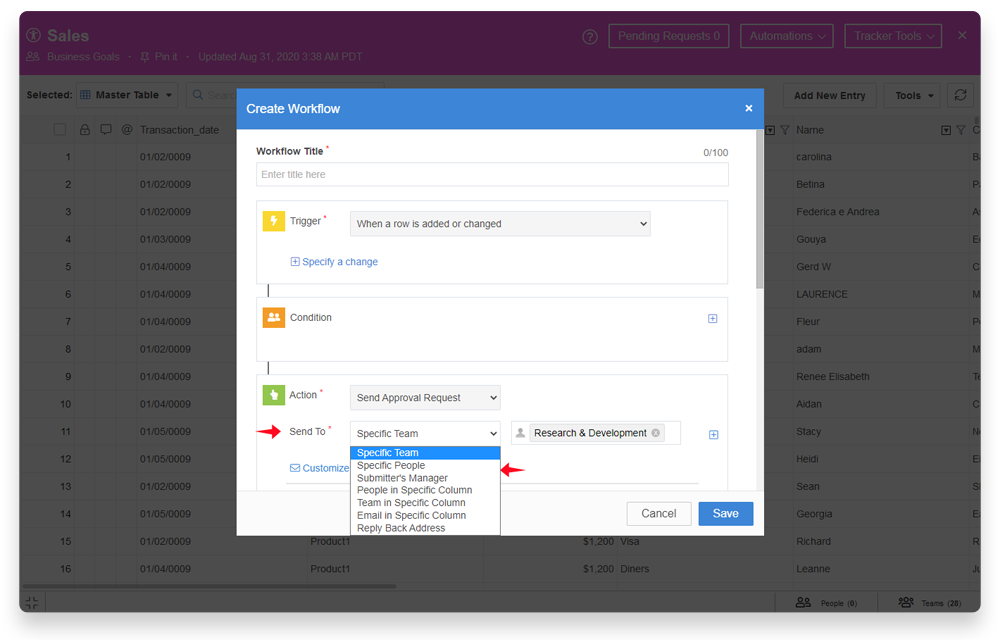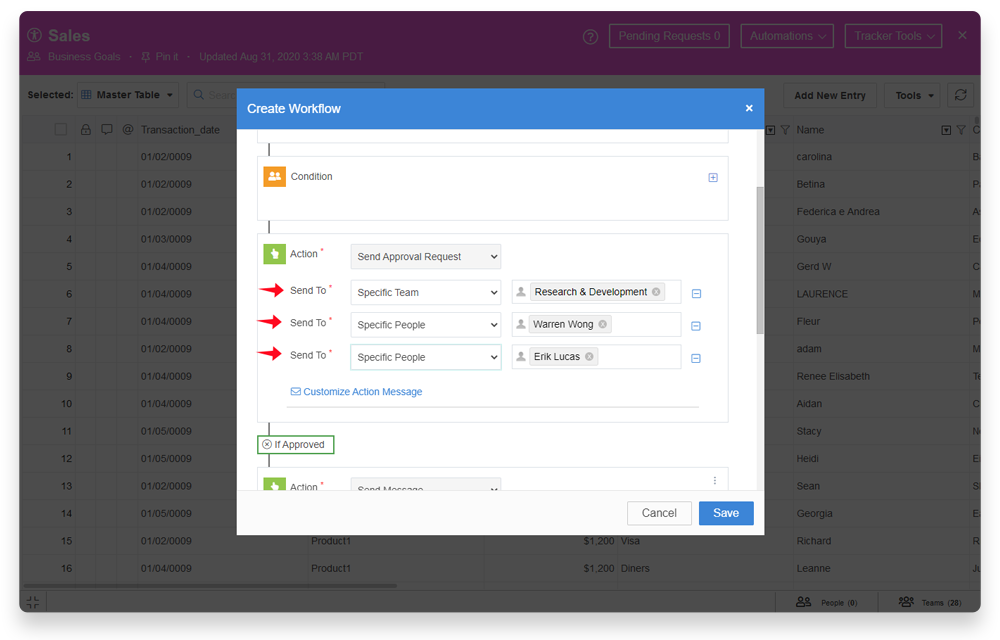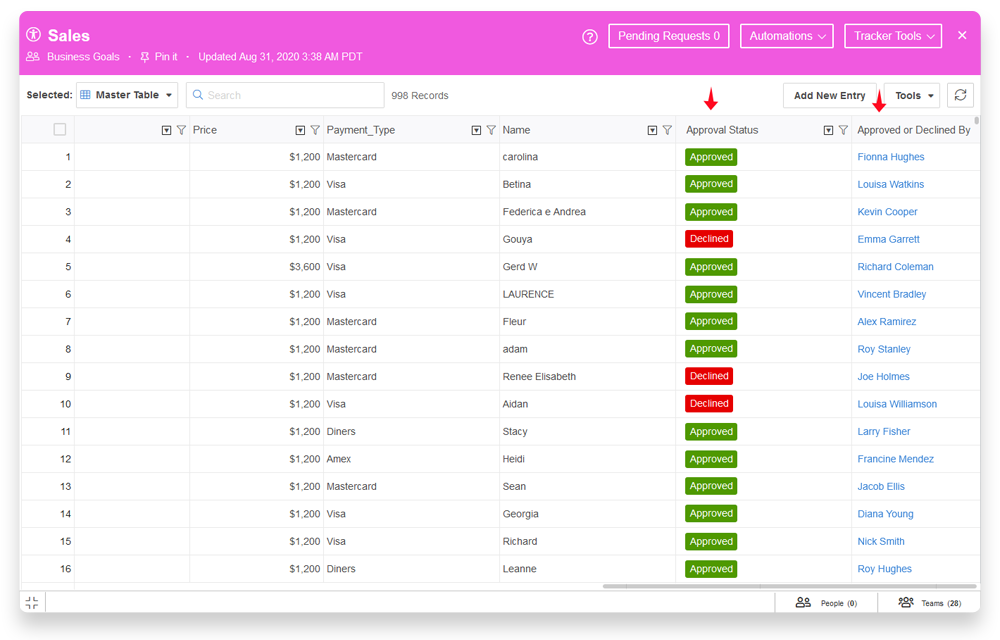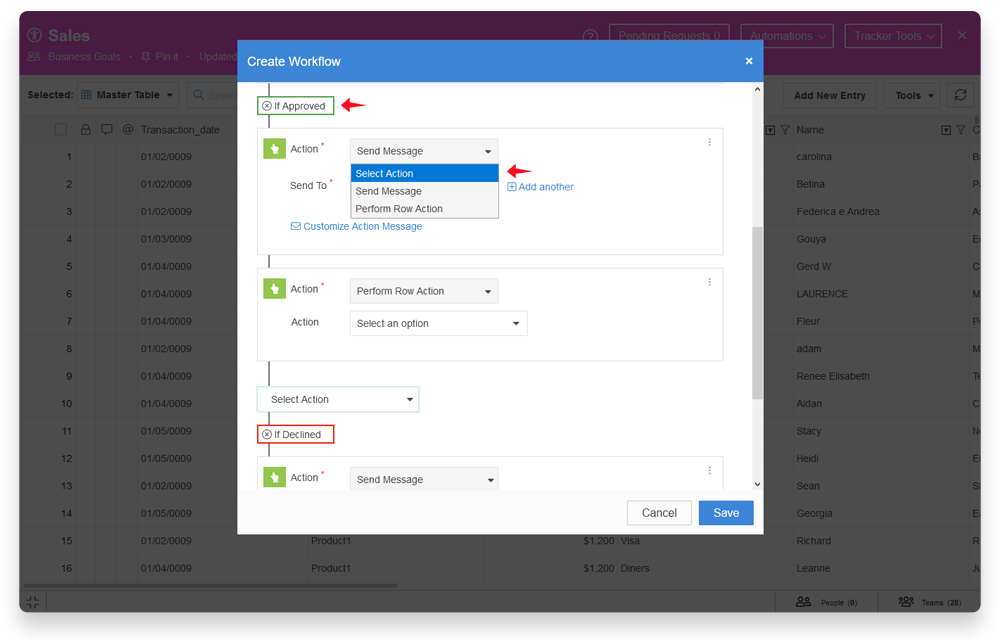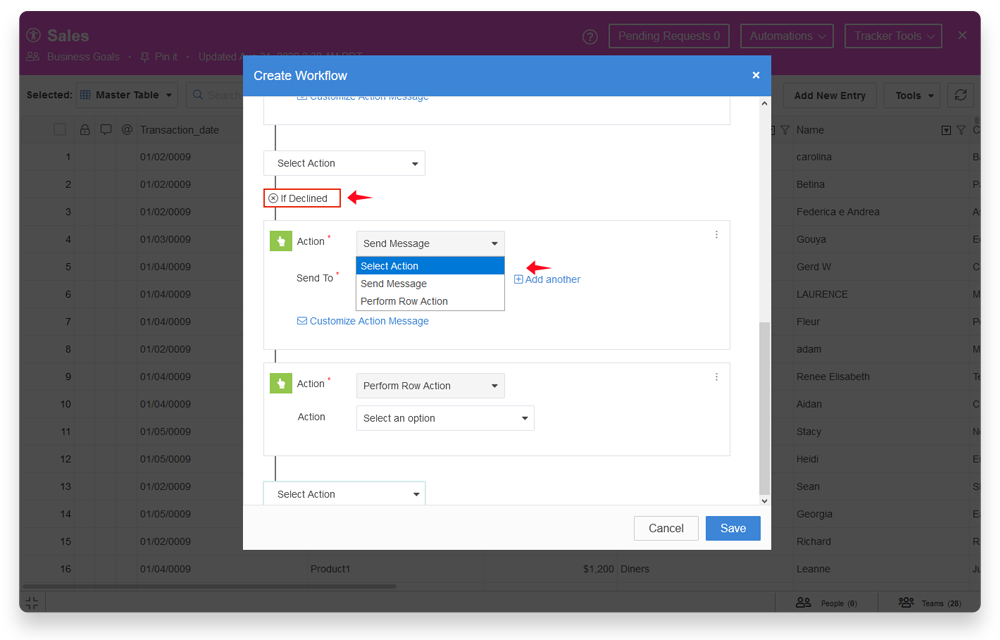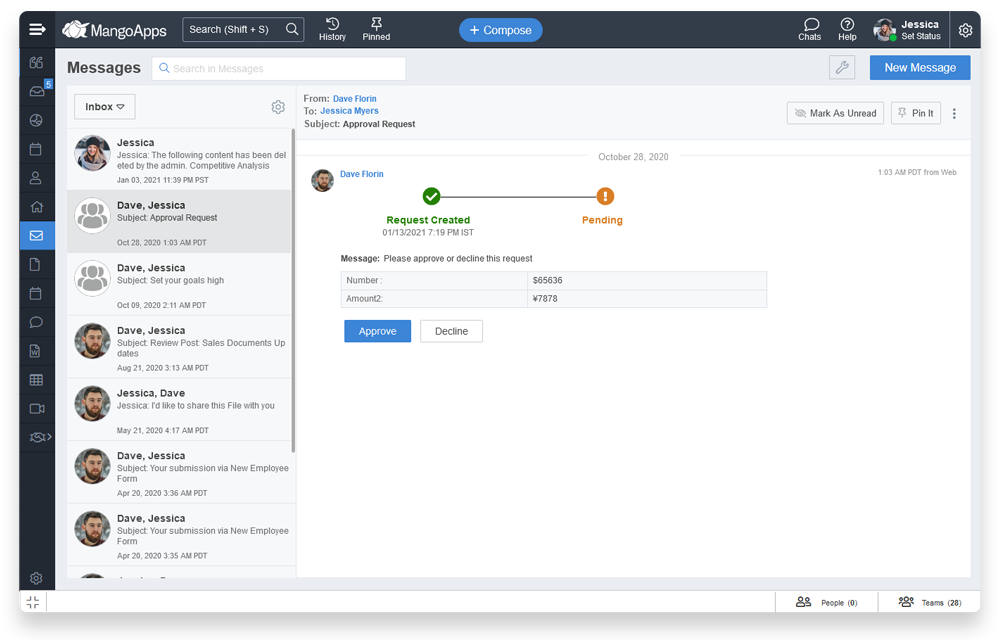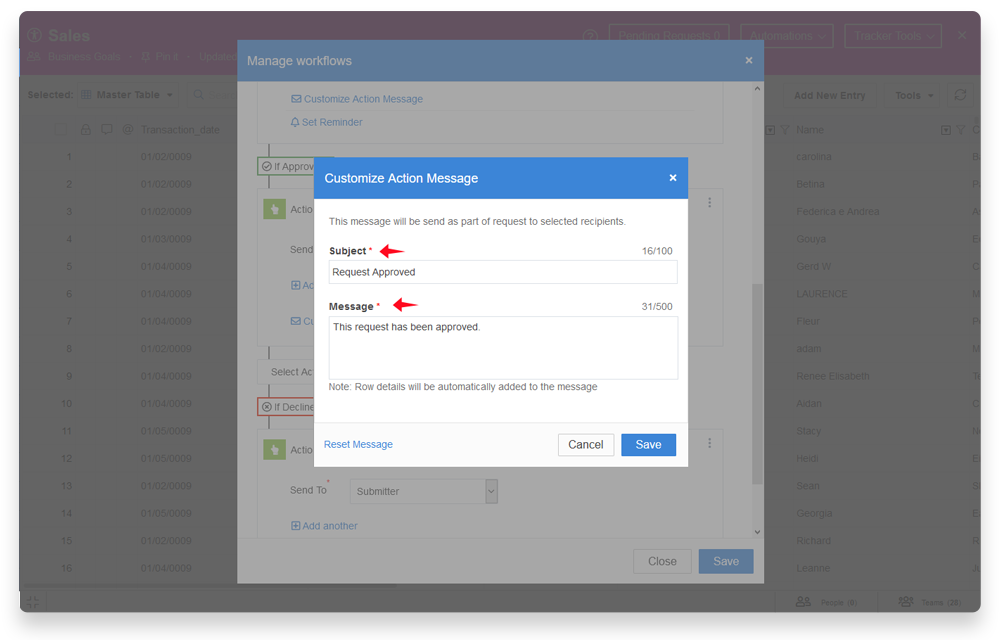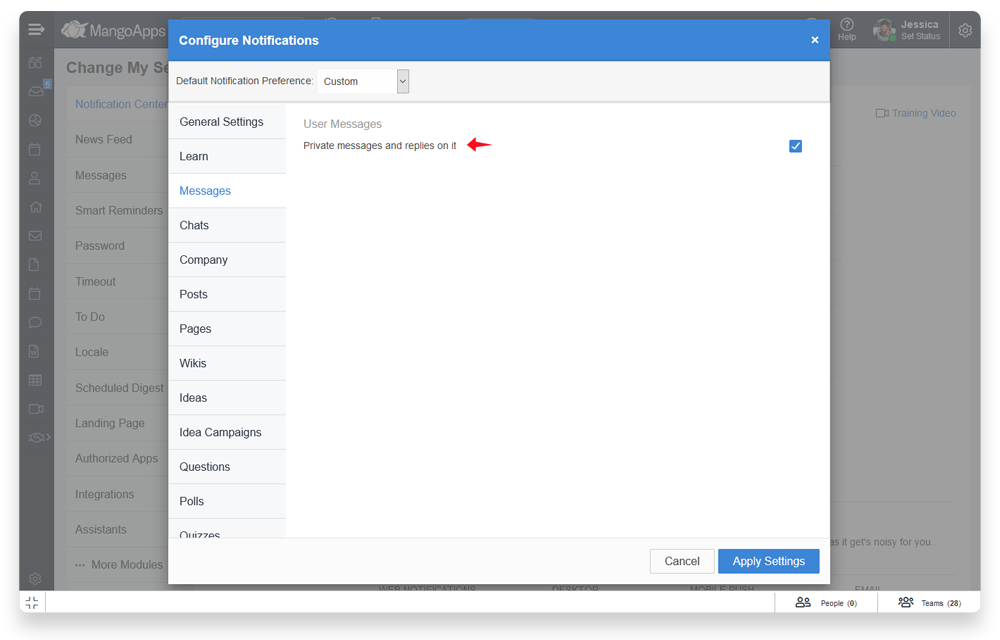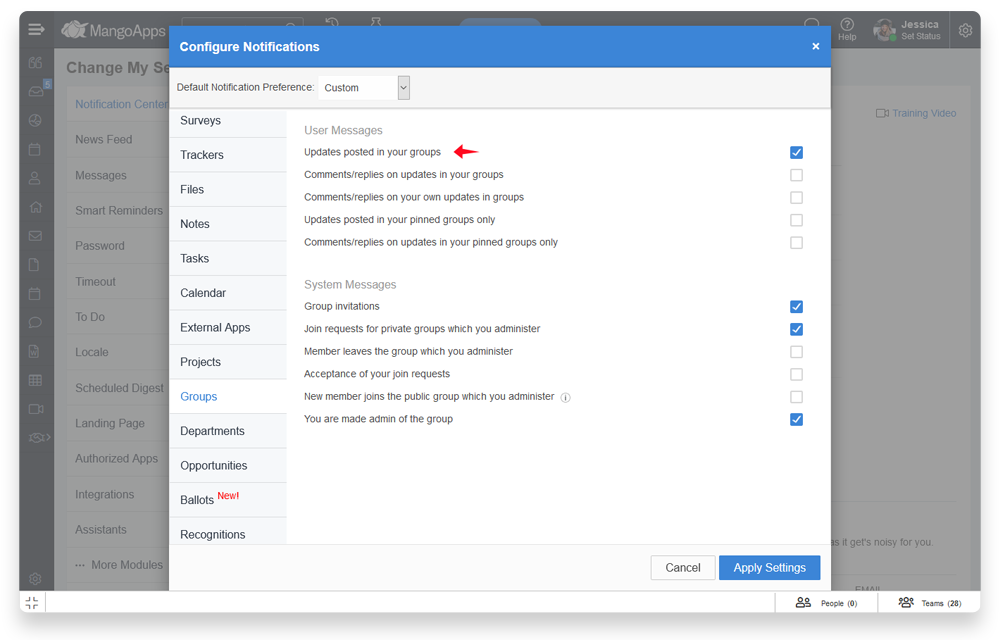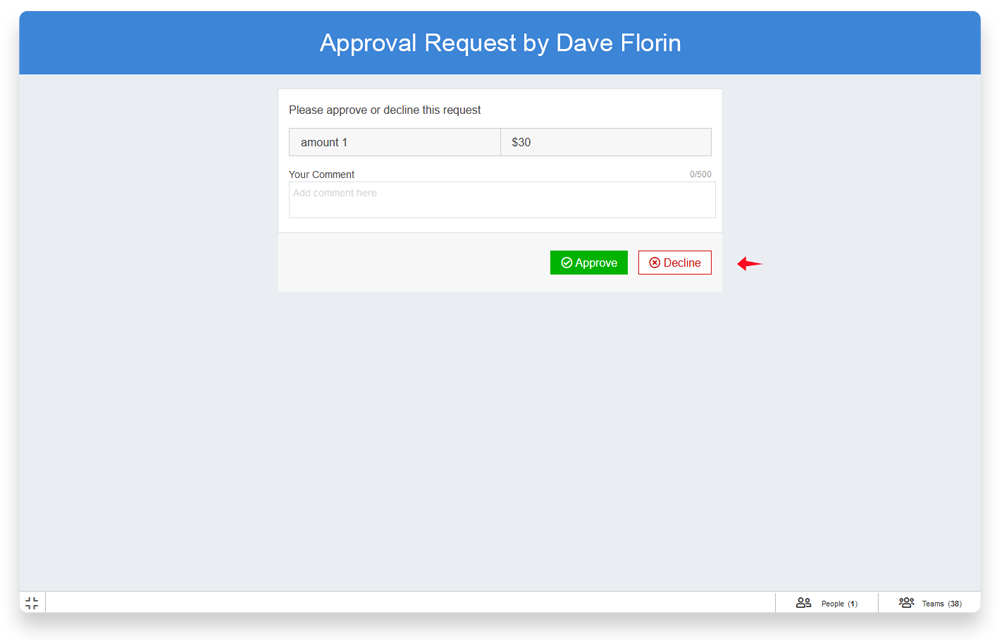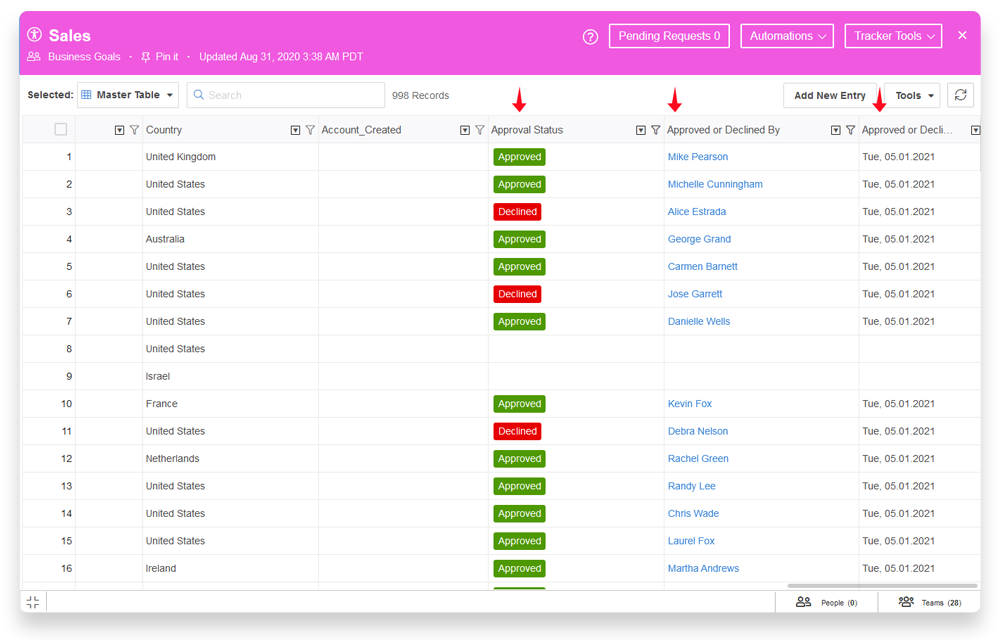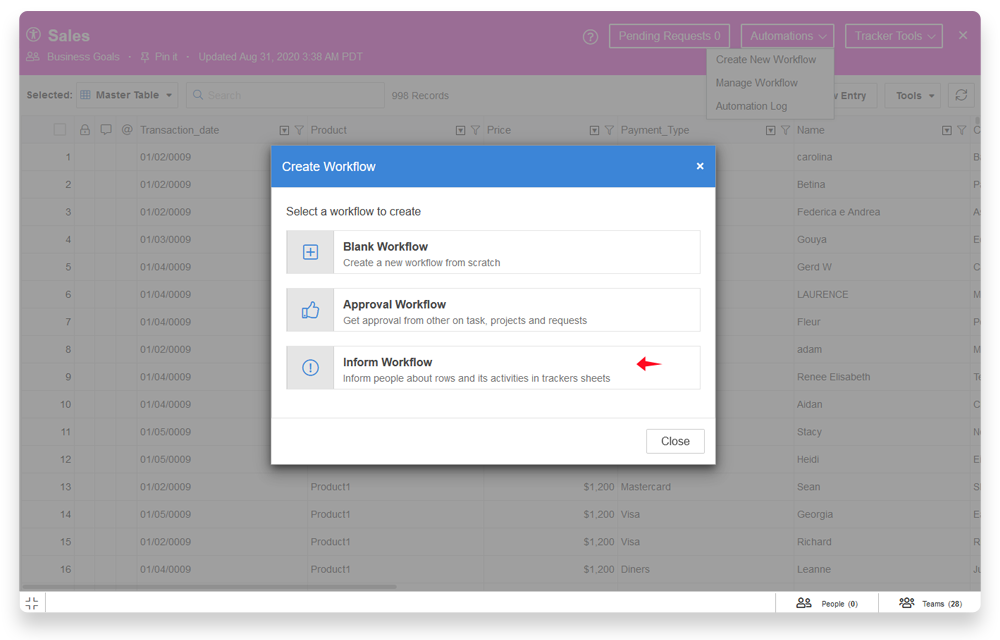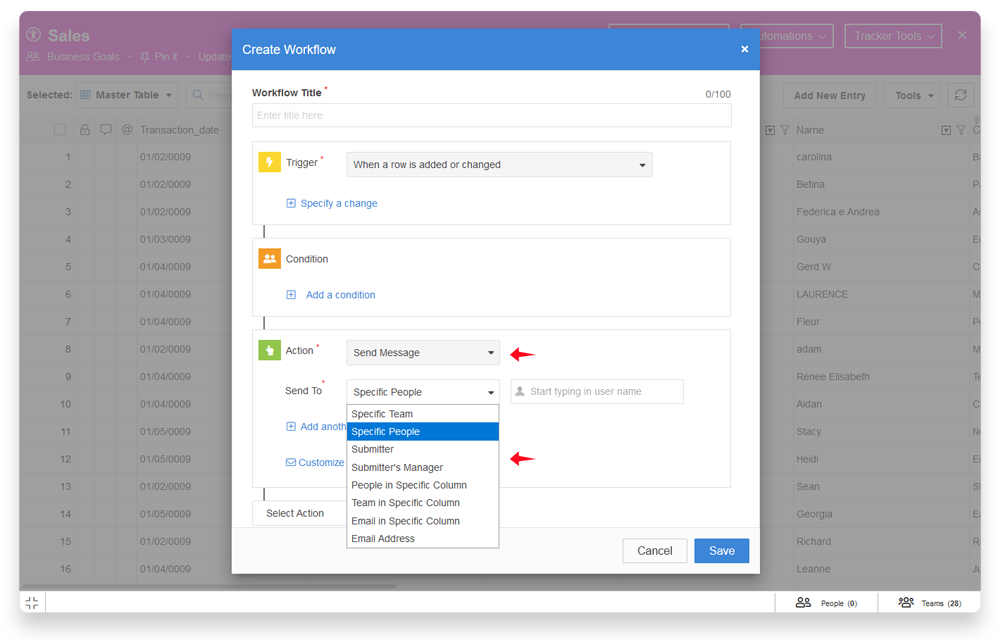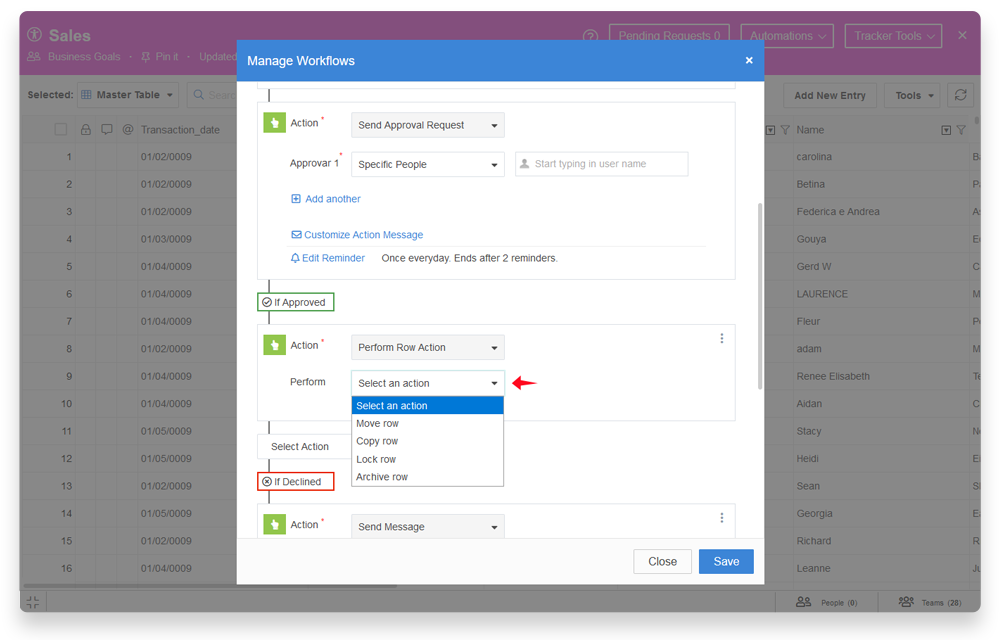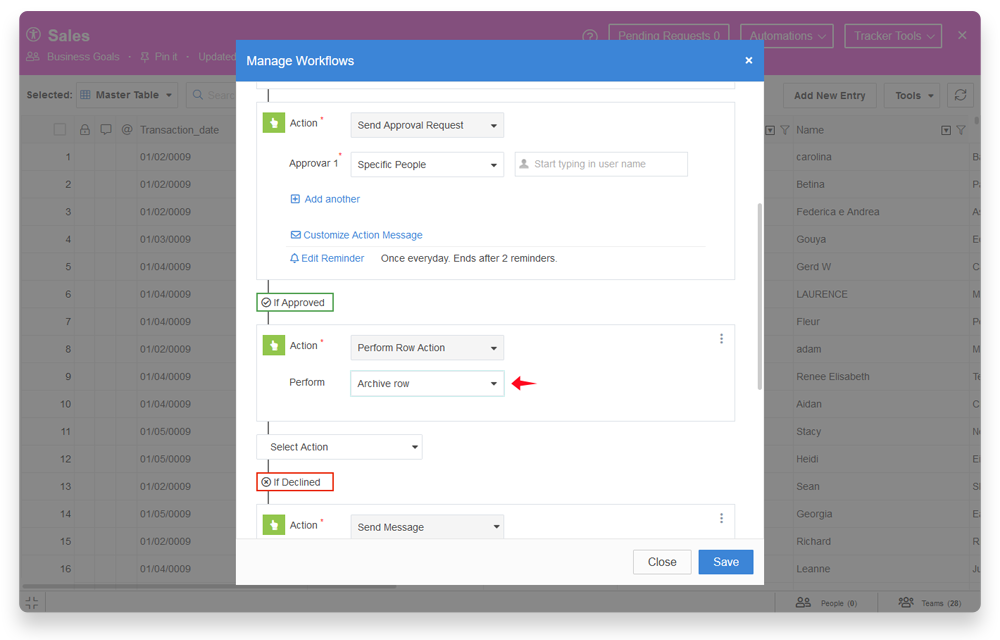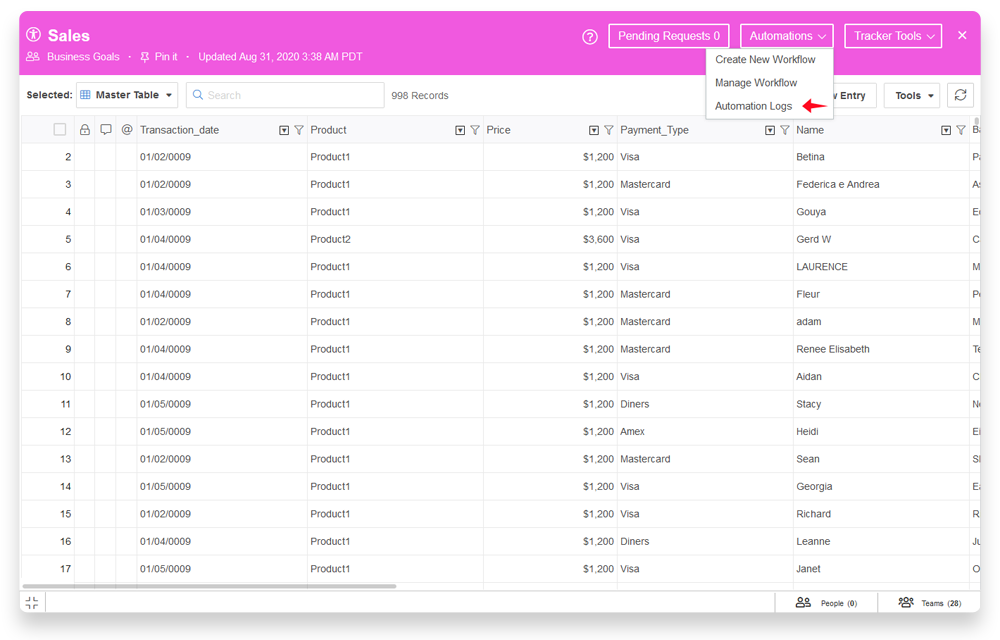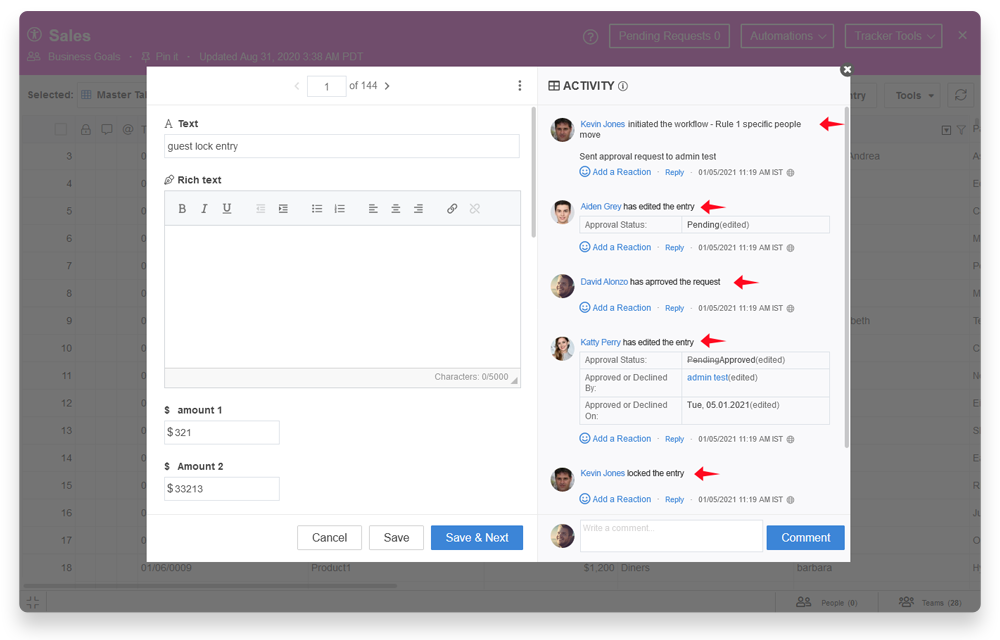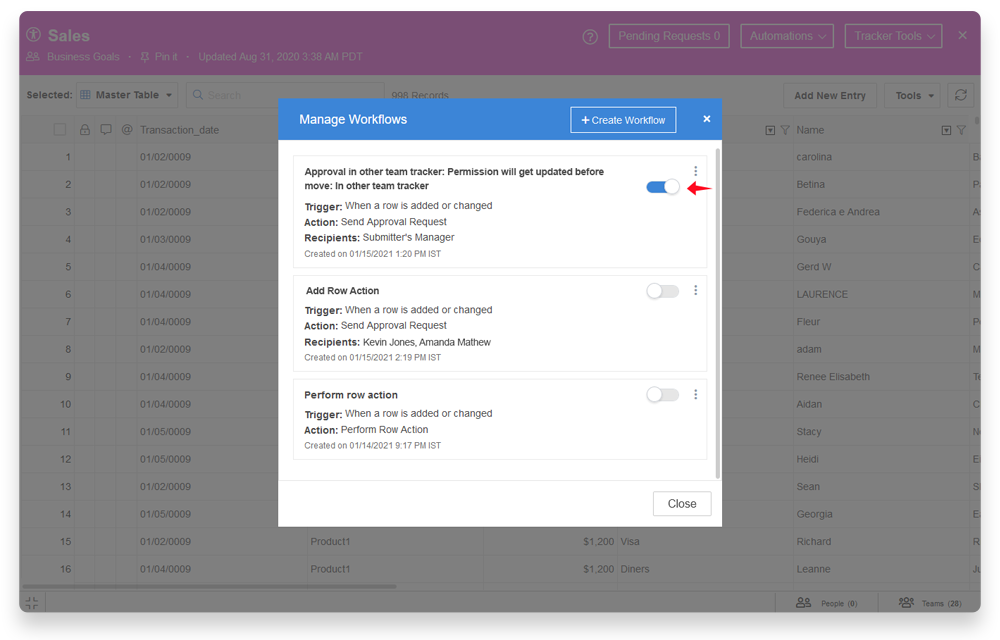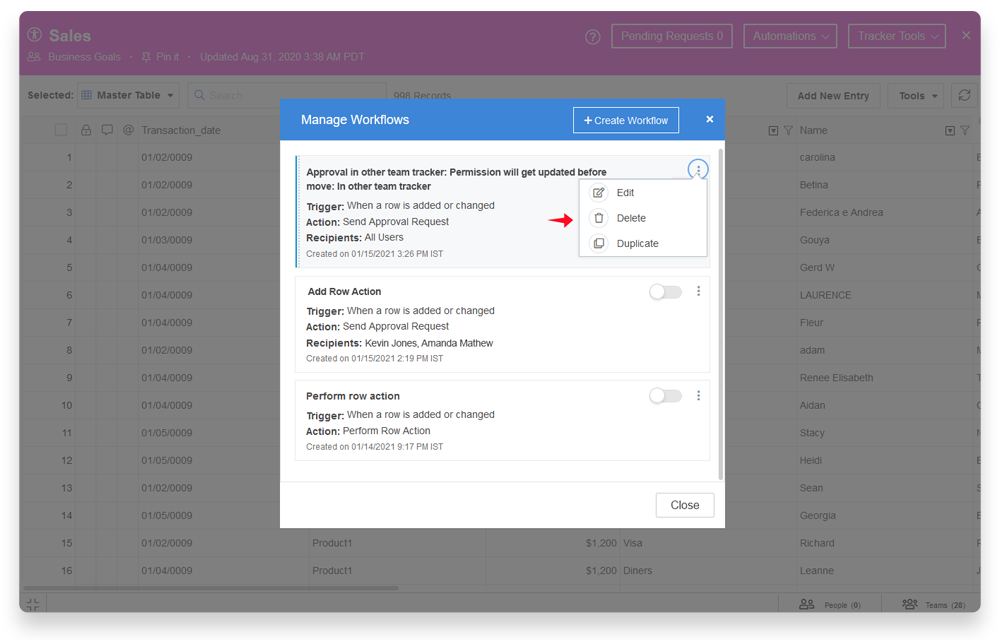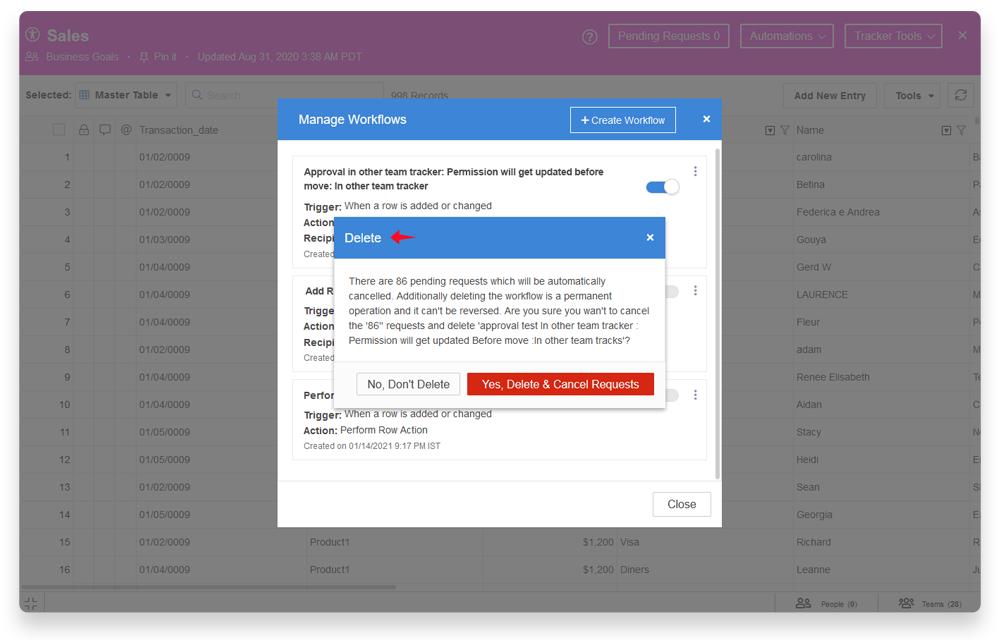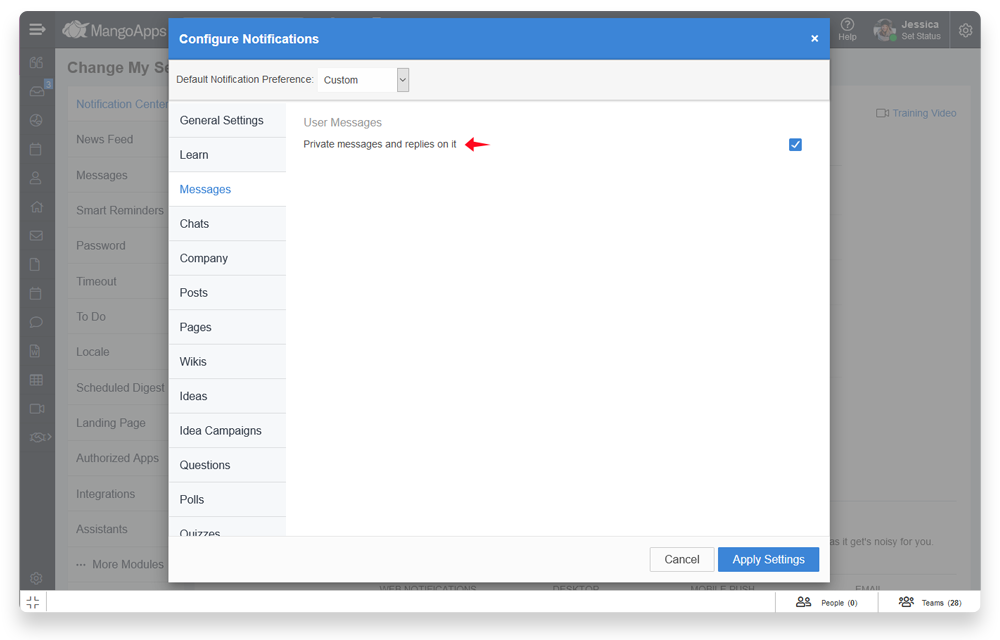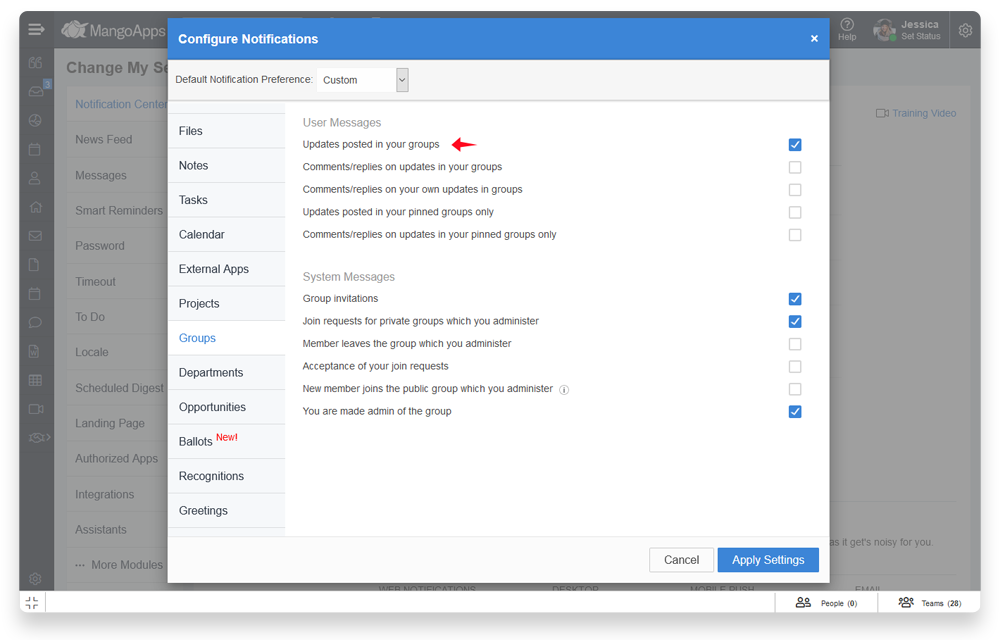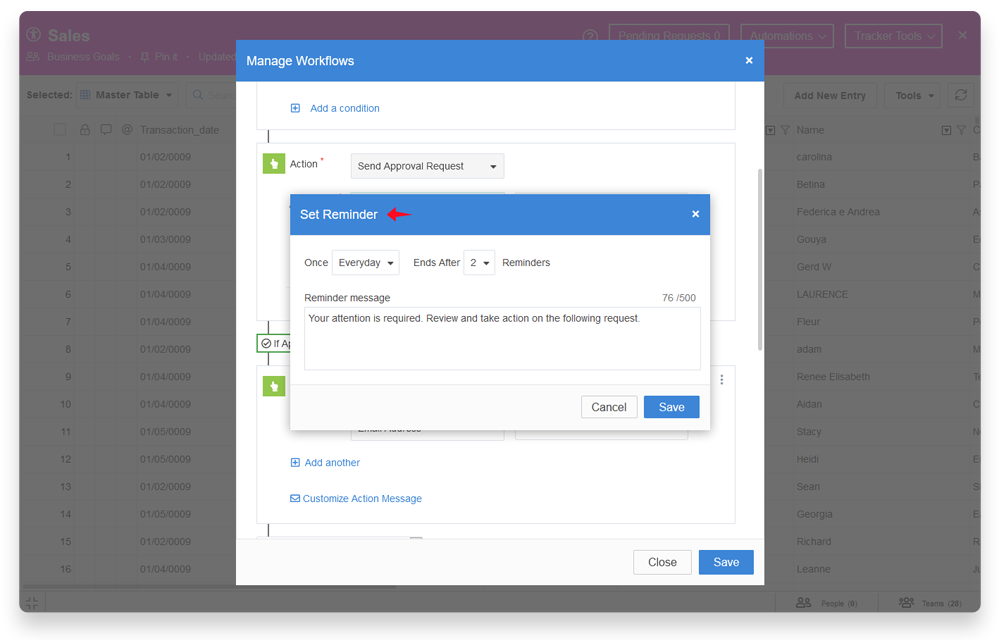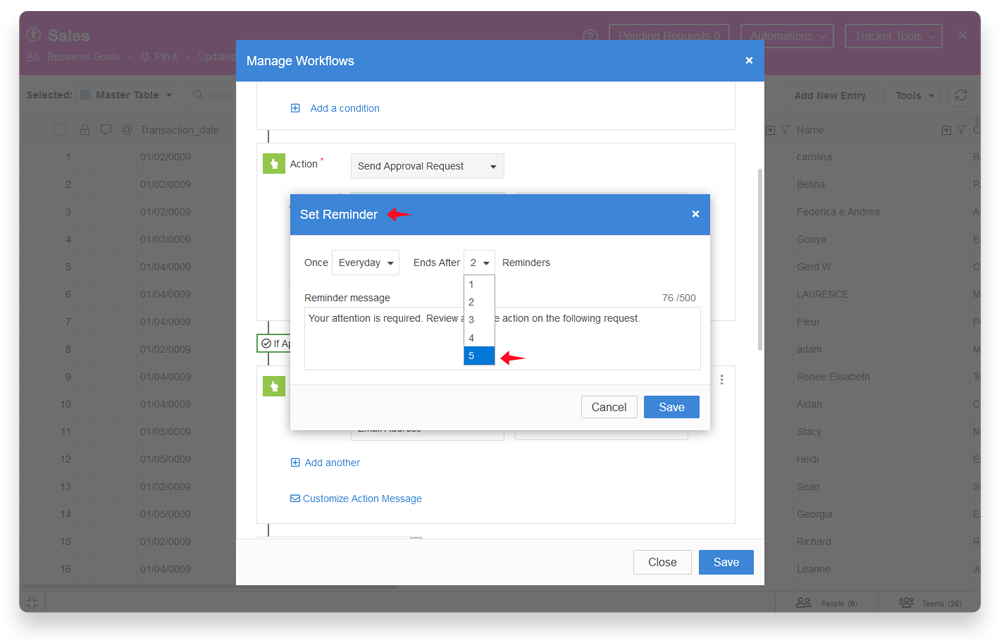Launching Workflows in Trackers (Beta)
Workflows in forms & trackers will accelerate execution and save valuable time by automating cross team/department approvals, notifying stakeholders, teams and do a lot more. Create and manage your custom workflows using a simple to use visual editor. This is a beta release for tracker workflows and will be in GA soon.
-
Create a New Workflow
- Tracker creator & team admins can create workflows to automate approval & other tasks on the data submitted to trackers (from UI or APIs)
- Create your workflows by starting with a pre-shipped workflow template and then customize it as per your workflow requirements. These starting templates include
- Approval Workflow
- Use this workflow to implement your approval process in a matter of minutes
- Combine multiple approvers and multiple actions using a intuitive simple visual editor
- Inform Workflow
- Use this workflow to inform specific people based on the data submitted
- Automated repetitive tasks by combining multiple actions
- Blank Workflow
- Use this to create a workflow from scratch
- Approval Workflow
- Each workflow has the following anatomy
- Trigger card
- Use this card to set the automated workflow into motion when a new entry is added or an existing entry is changed in the tracker. Triggers include
- When row is added or changed
- When row is changed only
- When row is added only
- Optionally you can check for specific changes and only if they are true then the automation is set in motion
- Use this card to set the automated workflow into motion when a new entry is added or an existing entry is changed in the tracker. Triggers include
- Condition card
- Use this card to filter which rows in the tracker are included in the workflow actions on the same path.
- Condition can be set on any columns in the tracker with ‘filter operators & values’
- AND, OR conditions are both supported
- Action card
- Use this card to setup the action to take on the row
- Actions include
- Send a approval request
- Send a message
- Perform an action on the row (lock, copy, move etc)
- Multiple actions can be combined by in a workflow
- Trigger card
-
Approval Workflow
-
- Approval workflow keep processes moving forward by automatically requesting an approval from one or multiple approvers and recording their feedback in the tracker
- Approval requests can be completely customized, can be sent to individual or teams – saving time and accelerating progress
- There can be multiple levels of approval set up that are automatically requested one after the other sequentially.
- When multiple level of approvals are set up, the approval request will be sent in sequence rather than all at once.
- Approval request will pause the workflow at each step until the request is approved or declined.
- When the request is approved at step 1, it is then send to approver in step 2. When the request is approved in approved in step 2, it is then send to approver in step 3 and so on.
- At any step if the request is declined the approvers in the next steps are not send the request and the workflow moves to the declined block.
- When all approvers in the path approve the request then the request moves to the approved block. For example,
- A training request is approved by an employee’s manager
- This automatically triggers a subsequent approval request that’s then sent to the HR Director for final confirmation
- If the training request is declined by the employee’s manager, then a message is sent to the employee telling them the status of their request
- Approved block
- In this block you can setup the actions that should happen when the approval request is approved
- This could be to send a message to the requestor, lock the row and more
- Multiple actions can be setup in the approval block
- All actions in the approved block will be executed in sequence when the request is approved
- Declined block
- In this block you can setup the actions that should happen when the approval request is declined
- This could be to send a message to the requestor, archive the row and more
- Multiple actions can be setup in the declined block
- All actions in the declined block will be executed in sequence when the request is declined
- Only one approval workflow can be active per tracker at any given point in time
-
Approval Channels
- Approval requests can be setup to be sent over one of the following ways
- Approval over a private message
- Approval request is send as a private message to the approver
- Approver can be dynamically picked from the user column of the row or a specific user can be entered in the automation rule
- Approver does NOT have to be a member of the team in which the tracker exists
- Approver request message subject & content can be customized in the automation rule
- When multiple approvers are on the ‘To’ list, anyone of the user can approve/decline it
- Once approved/declined by a user, all users see the approved/declined status and they can’t change it
- If email notification is turned on for private messages, the approval request notification will be received over email as well
- Approval from a team
- Approval request is send as a team update in the project, group or department
- Approving team name can be dynamically picked from the team column of the row or a specific team can be entered in the automation rule
- Approving team can be ANY team in your domain and does NOT have to the team in which the tracker exists
- Approver request subject & content can be customized in the automation rule
- Any team member of the approving team can approve/decline the request
- Once approved/declined, all team members see the approved/declined status and they can’t change it
- If email notification is turned on for team updates, the approval request notification will be received over email as well
- Approval direct from email
- Approval request is send to the email addresses that are setup in the automation rule
- Approver emails can be dynamically picked from the email column of the row or a specific email addresses can be entered in the automation rule
- Approver request email subject & content can be customized in the automation rule
- Outgoing emails setting to be turned on in the domain for the approval email to be sent out
- Approval / decline can be done directly in the email and no login into MangoApps is required
- Approver does NOT need to be registered user of MangoApps platform
- Once approved/declined, all internal members see the approved/declined status and they can’t change it
-
Approval System Columns
- There are 3 new system columns that track the approval workflow.
- These system columns can be added to any table in the tracker like other system columns. They include
- Approval Status
- It can have 4 possible values
- Blank: This means that approval workflow has ‘not’ been initiated on this entry (because it does not satisfy the trigger or condition)
- Pending: This means that a workflow has been initiated on the entry but has not yet be approved or declined
- Approved: This indicates that the entry/item has been approved by all approvers
- Declined: This indicates that the the entry/item has been declined
- Cancelled: This indicates that the workflow was deleted by the team admin/creator and the approval requests stands cancelled
- Approved/Declined By
- The name of the approver who has approved / declined the entry/item
- This will be blank if the approval status is blank
- If there are multiple approvers, this will show the name of the last person who approved / declined it
- Approved/Declined On
- The date/time when the approval/declined was done for the entry/item
- This will be blank if the approval status is blank
- If there are multiple approvers, this will show the date/time of the last person who approved / declined it
- The date/time locale shown here will be as per your domain’s date/time locale
-
Approval Pending Requests
- This action will be shown only to the approvers if they have access to the tracker and there are pending approval requests
- It is a consolidated list of all pending approval requests for the approver
- It provides an ability to approve/decline directly when they are on the tracker in bulk
- As part of approving/decline the user can include their comments
-
Inform Workflow
- Send a message to a user or a team informing them of some critical information or change in the tracker
- Recipients can be dynamically picked from the user column of the row, specific users or specific email addresses can be specified in the automation rule
- Recipients do NOT need to have access to the tracker.
- Drive clarity in complex processing by isolating and sending only the entry/item information the recipient needs
-
Lock, Move or Copy Data Across Trackers
- When your business process spans multiple trackers, automated move row and copy row workflows help you avoid the delay of manually moving work items from one tracker to another.
- Automate copy or move actions for use cases like
- Distribute new requests, orders etc as they arrive to different teams
- Seamlessly transition items to the next phase or team at the right moments
- Automate lock or archive actions for use cases like
- Lock approved items
- Archive completed work
- Move or copy from one tracker to another tracker takes care of automatically creating new columns in the destination tracker so you don’t need to manually create them ahead of time
- In case of move from one tracker to another tracker, the files (if any) in the entry/row are also moved
- In case of copy from one tracker to another tracker, the files (if any) in the entry/row are NOT copied but team members of both teams get access to them
- In both move & copy, the approval status & other approval meta data are also moved/copied over from source & destination entries
-
Workflow Logs & Activity
- Team admins / tracker creator get access to the ‘Automation Log’ which captures two categories of logs
- Execution Log
- This includes a time sorted log of all the automation rule runs on all the rows in the tracker
- It captures the date/time when the rule was run, the automation rule that was run and the action that was taken
- Change Log
- This includes a time sorted log of the configuration/setup changes done to the automation rule
- It captures the date/time when the rule was changed, change description and who made the change
- Execution Log
- Activity tab on each entry/row will not include details of the approval process execution on it.
- When there are multiple approvers in the workflow, then each approver’s action and comments will be available in the activity tab
- Team admins / tracker creator get access to the ‘Automation Log’ which captures two categories of logs
-
Manage Workflows
- Team admins / Tracker creator have access to the management of the workflow rules. This action includes
- Enable/Disable Workflow
- Enable the workflow to activate the execution of the workflow trigger from here onwards
- Disable the workflow to pause the execution of the workflow trigger. Any currently running workflows will still until they are completed
- Edit Workflow
- The workflow properties can be edited at anytime
- On save the edits become immediately effective
- Duplicate Workflow
- A workflow can be duplicated to created a new one quickly
- The workflow will be created on the same tracker
- Delete Workflow
- A workflow can be deleted
- If there are pending approval requests for the workflow they will be moved to cancelled state
- All management actions are logged in the ‘Change Log’ under the automation logs
-
Notifications & Reminders
- Automation rule notifications depend on the action value. This includes
- Send approval request to users: This is driven by the private message notification setting
- Send message to users: This is driven by the private message notification setting
- Send approval request to team: This is driven by the team update notification setting
- Send message to team: This is driven by the team update notification setting
- Reminder support
- Approval automation rule when setup to send approval request with the following options will automatically have reminder setup
- To Submitter’s Manager
- To Specific People
- To People in Specific Column
- Up to a max of 5 reminders can be set for each approver
- Reminders are automatically cancelled when the approver approves / declines the request
- For multiple approver case reminder for an approver is only send when the approval request has been pending on them for atleast 24 hours.
- Approval automation rule when setup to send approval request with the following options will automatically have reminder setup
- Automation rule notifications depend on the action value. This includes